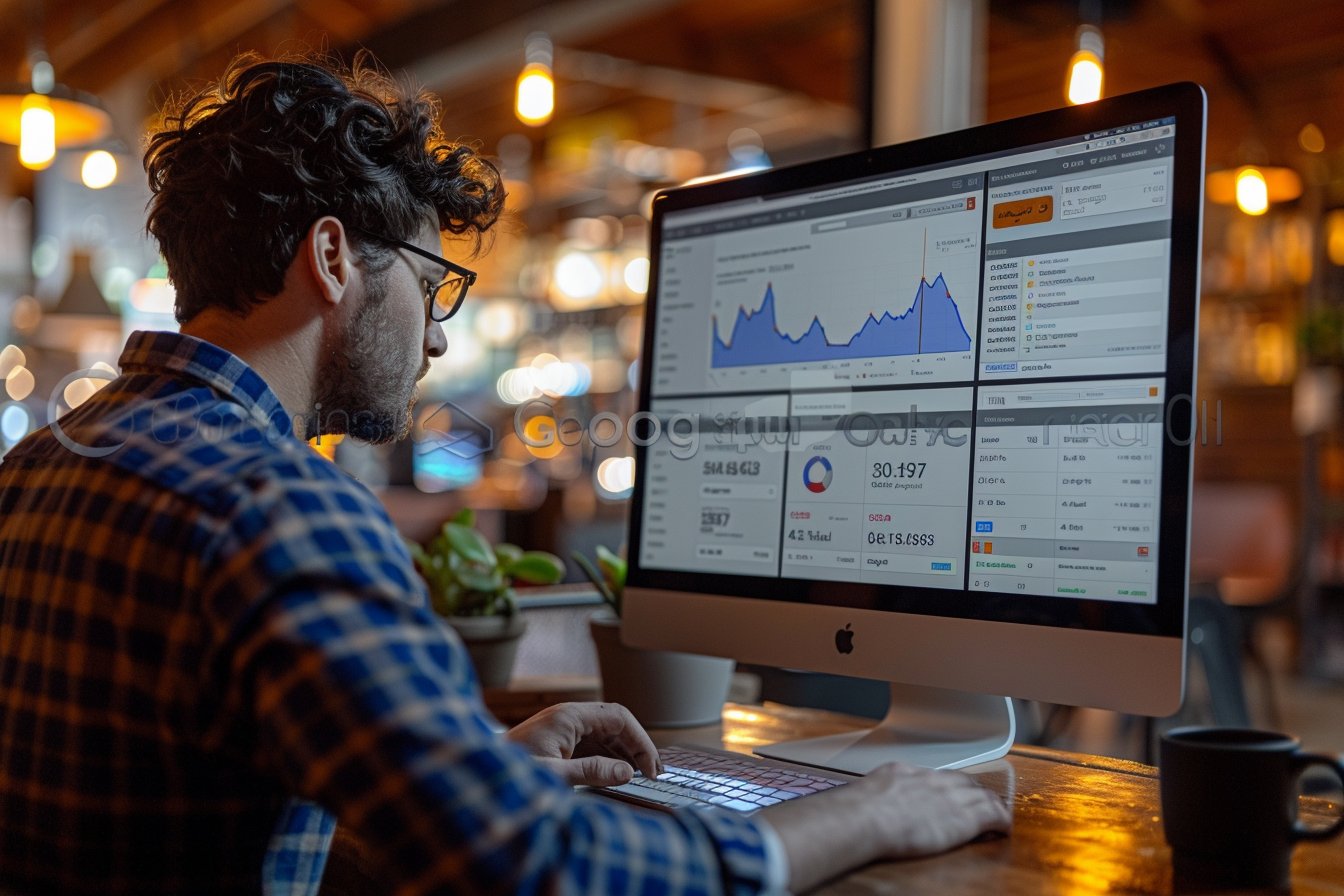In the ever-evolving digital landscape of Jeddah, businesses require comprehensive insights into their online presence and performance. Accessing valuable data is crucial to success, and one key player in providing such information is Google Analytics. In this guide, we will walk you through how to add a user to your Google Analytics account to help optimize your website’s performance.
Understanding User Levels in Google Analytics
Before diving into the steps required to add a user, it’s essential to understand the different user levels within Google Analytics. There are three primary levels:
- Account Level: This level grants access to all properties and views under an account. Ideal for super administrators and managers overseeing multiple websites or properties.
- Property Level: Users only have access to specific properties on the account, with permissions assigned on an individual basis. Suitable for property owners looking to share analytics data with others in the team without exposing sensitive information.
- View Level: The most restricted level of access, view level users can see data from individual reports based on their assigned permissions. Perfectly suited for those who only need insights into specific aspects of the site’s performance.
With these user levels in mind, let’s proceed to the steps required for adding a new user to your Google Analytics account.
Step-by-Step Guide to Add a User to Google Analytics
1. Sign in to Your Google Analytics Account
Begin by signing in to your Google Analytics account. If you do not already have one, create a new account by visiting the official Google Analytics website.
2. Navigate to the Admin Panel
After signing in, you will land on your account’s homepage. From here, click on the Admin icon located at the bottom left corner of the page. This will take you to the Admin panel where you can manage your account settings and user permissions.
3. Choose Account, Property, or View Level Access
In the Admin panel, you will notice three columns representing the different user levels: Account, Property, and View. Under each column, there is a ‘User Management’ option, which you should now select based on the desired level of access for the new user.
4. Click ‘+ New User’
Upon selecting the desired user management option, you will see an overview of all existing users with their corresponding access levels. In the top right corner, click on the blue + New User button to begin adding a new user.
5. Provide User Details and Permission Types
You will now be prompted to enter the new user’s email address, as this will serve as their unique identifier within your Google Analytics account. Additionally, you must choose what type(s) of permissions the new user should have:
- Edit: Can add, edit, and delete properties, views, goals, and filters. Can also add and remove other users.
- Collaborate: Can create, share, and modify personal views and reports but cannot modify others’ configurations.
- Read & Analyze: Granted view access to report data, can create and save personal view/report preferences but cannot make any changes to data or user permissions.
- Manage Users: Can add and remove other users, but does not have access to view/edit properties, views, goals, or filters unless explicitly granted access through other permission types.
Select the appropriate permission(s) for the new user and click on ‘Add’ to complete the process of adding a user to Google Analytics.
Tips and Best Practices for Managing Users in Google Analytics
To ensure that your Google Analytics account remains secure and well-managed, keep the following key points in mind:
- Regularly audit your user list and make necessary updates to permissions as roles change within your organization.
- Only grant users the level of access they require for their specific role. Avoid providing full administrative control to multiple users unless absolutely necessary.
- Group email addresses are not recommended for use in user management, as they do not provide individual accountability when managing permissions.
- If you are working with an external consultant or agency, consider providing read-only access for reporting purposes only.
- When removing a user is required, it is essential to understand that any assets owned by them (segments, reports, etc.) will also be removed from your account. To avoid this, transfer ownership of any relevant assets to a different user prior to removal.
By effectively managing your Google Analytics users, you can more accurately analyze website traffic, locate trends, improve marketing strategies, and elevate your Jeddah-based business to new heights.